
- Setting up wakeonlan goverlan install#
- Setting up wakeonlan goverlan update#
- Setting up wakeonlan goverlan Pc#
- Setting up wakeonlan goverlan free#
- Setting up wakeonlan goverlan mac#
The examples from the video give you an idea how you could streamline the wake-up process. Pick your username Īnd google ''my ip'' to get the current IP if the system is unable to detect it for some reason.
Setting up wakeonlan goverlan free#
I used it's free but requires you to log in every 30 days to continue use of the DNS.

Setting up wakeonlan goverlan update#
If your IP address changes, DNS will update the IP (automatically or manually) and you will be able to connect. DNS lets you assign a fixed name to the IP address. If your external IP changes often, you will need a DNS to streamline the process. It's advisable to reserve the IP in DHCP settings to make sure no other device will take it when your RPI is offline, you can find this option in most of the routers. You want to forward port 22 (default for SSH, if you changed the port for SSH act accordingly) and forward it to the WIFI IP (you can check the assigned IP by typing ifconfig in terminal). Log in to your router *(see router instructions) and find the settings for port forwarding. You will need access to your router, nowadays most of them have the port forwarding option. This means we can now expose the SSH port on the router and forward it to the RaspberryPI. I stressed the static IP for WIFI and LAN for a reason in step 2. Otherwise, we will need few more things to take care of.
Setting up wakeonlan goverlan Pc#
You can skip to the next step if you don't need to wake up your PC from outside of your local network. You could save it also as a bash file (save it as wol.sh): #!/bin/bashsudo etherwake-i eth0 AA:BB:CC:DD:EE:FFĪnd open the file with sudo bash /path/to/file/wol.sh You will have to issue this command via SSH (or type in terminal) each time you want to wake up the PC. This method requires sudo, but allows you to specify the interface, which is what we need. The command to wake your PC up is: sudo etherwake -i eth0 AA:BB:CC:DD:EE:FF
Setting up wakeonlan goverlan mac#
(click on the details of that connection to reveal the IP and MAC listed as AA:BB:CC:DD:EE:FF in the example ). Once this is installed, you have to go to the PC and note the MAC address of the LAN adapter the RPI is connected to.
Setting up wakeonlan goverlan install#
The best way to do this is to use the etherwake: sudo apt-get install etherwake This is important because we have to force the Magic Packet to go through the eth0 instead of WIFI. If you configured the RPI in the same way as in the Guide 2 (see step 2) your microcomputer will have a link via LAN with the computer but will use the WIFI to connect to the internet. Feel free to connect via Facebook, Twitter or Google+ Love the sound of this setup? Follow the for more.

WOL is based on the principle that when the PC shuts down, the NIC still receives power, and keeps listening on the network for the magic packet to arrive.

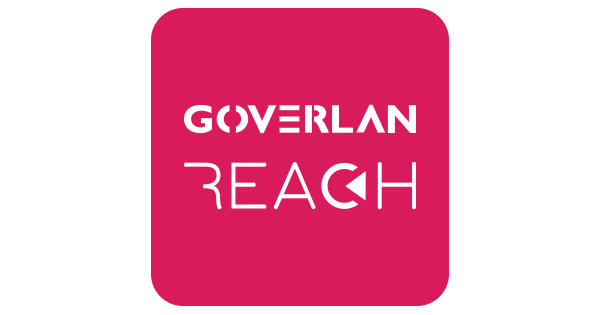
WOL sends coded network packets, called magic packets, to systems equipped and enabled to respond to these packets. The WOL (Wake On LAN) feature allows the administrator to remotely power up all sleeping machines so that they can receive updates.


 0 kommentar(er)
0 kommentar(er)
